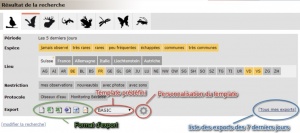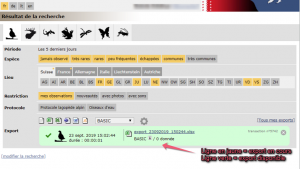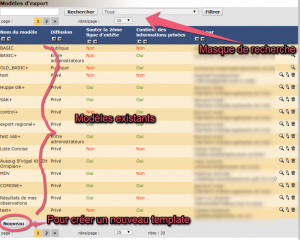Gestion des exports : Différence entre versions
Sauter à la navigation
Sauter à la recherche
| (23 révisions intermédiaires par 2 utilisateurs non affichées) | |||
| Ligne 1 : | Ligne 1 : | ||
| − | + | '''Faire un export:''' | |
| − | [[ | + | # [[Connexion|Se connecter à son compte]]. |
| + | # Aller dans " Consulter " -> " [[Consultation multicritères]]" | ||
| + | # Faire une recherche multicritères correspondant à l'export désiré, choisir l'export dans le dernier onglet de la [[consultation multicritères]] (admin uniquement) ou après avoir cliqué sur "chercher". <br />''NB.: Il faut avoir des droits spécifiques ou d'admin si l'on veut pouvoir faire certaines recherches ou un export autre que celui en KML pour les données qui ne sont pas limitées à " mes observations".'' | ||
| + | # Utiliser un template (entouré en rouge fig.1)<br />''NB: Un utilisateur sans droit spécifique, voit les templates publics et ceux qu'il aura paramétré lui même.<br />Un utilisateur avec droit, voit les templates publics et ceux liés à ses droits.<br />Un admin voit tous les templates.'' | ||
| + | # Lancer l'export en choisissant un format d'export (entouré en vert fig.1) dans l'ordre: export en texte tabulé (.txt), excel (.xlsx), excel (.xls), google earth (KML), XML et JSON[[Fichier:Resume Export.jpg|vignette|centré|Figure 1: affichage poste requête " recherche multicritères"]]<br /> | ||
| + | #Quand l'export est prêt, il apparaît en vert (même si l'on éteint l'ordinateur l'export, une fois lancé, continue) <br /> | ||
| + | #Récupérer l'export <br /> | ||
| + | ''NB: la liste des export apparaît pour 24h, une autre liste des exports des 7 derniers jours reste disponible sous "tous mes exports" (entouré en bleu fig.1) , après les exports s'effacent)'' | ||
| − | + | [[Fichier:Ligne export.png|vignette|centré|Export finalisé à disposition]]<br /> | |
| − | |||
| − | |||
| − | |||
| − | |||
| − | + | '''''Créer un nouveau modèle d'export:''''' | |
| + | . | ||
| − | |||
| − | + | #Aller dans "Gérer les modèles" [[Fichier:Logo roue réglages.png|Symbole pour réglages]] | |
| − | + | #Sélectionner nouveau | |
| − | + | [[Fichier:Liste_template.png|vignette|centré|Sélection du template]] | |
| − | + | #Donner un nom à l'export | |
| − | + | #Choisir si ligne d'en tête ou non: <br />Si cette case est cochée, dans l'export il y aura uniquement les titres des colonnes dans la langue d'utilisation du site. <br />Si elle n'est pas cochée, la ligne dans la langue et la ligne avec le nom des constantes utilisées par tous les sites Biolovision et ne change pas selon les pays, contrairement aux noms traduits. (utile si export de plusieurs sites mis en communs, p.ex) | |
| + | #Faire glisser les colonnes désirées dans l'export, dans l'ordre désiré:<br />Pour les colonnes en bleu, cela équivaut à une seule colonne dans l'export <br />Pour les colonnes en jaune, cela comporte plusieurs colonnes dans l'export (p. ex si l'on choisit donnée de mortalité, il y aura toutes les colonnes liées à ce module)<br />Lorsqu'il y a une case à cocher dans la colonne à exporter, le fait de la cocher ajoute des colonnes supplémentaires et détaillées pour le paramètre considéré. P. ex pour la date<br />Si la case n'est pas cochée, la colonne date seule apparaît avec le format jour.mois.année<br />Si la case est cochée, il apparaît cette colonne plus 3 colonnes supplémentaires, 1 pour le jour, 1 pour le mois et 1 pour l'année, ainsi que des compléments sur le jour, la décade etc... | ||
| + | #Valider le modèle en cliquant sur " Enregistrer" | ||
| + | [[Fichier:Nouveau_template2.png|vignette|centré|Sélection des colonnes a prendre en compte pour l'import]] | ||
Version actuelle datée du 23 septembre 2019 à 15:04
Faire un export:
- Se connecter à son compte.
- Aller dans " Consulter " -> " Consultation multicritères"
- Faire une recherche multicritères correspondant à l'export désiré, choisir l'export dans le dernier onglet de la consultation multicritères (admin uniquement) ou après avoir cliqué sur "chercher".
NB.: Il faut avoir des droits spécifiques ou d'admin si l'on veut pouvoir faire certaines recherches ou un export autre que celui en KML pour les données qui ne sont pas limitées à " mes observations". - Utiliser un template (entouré en rouge fig.1)
NB: Un utilisateur sans droit spécifique, voit les templates publics et ceux qu'il aura paramétré lui même.
Un utilisateur avec droit, voit les templates publics et ceux liés à ses droits.
Un admin voit tous les templates. - Lancer l'export en choisissant un format d'export (entouré en vert fig.1) dans l'ordre: export en texte tabulé (.txt), excel (.xlsx), excel (.xls), google earth (KML), XML et JSON
- Quand l'export est prêt, il apparaît en vert (même si l'on éteint l'ordinateur l'export, une fois lancé, continue)
- Récupérer l'export
NB: la liste des export apparaît pour 24h, une autre liste des exports des 7 derniers jours reste disponible sous "tous mes exports" (entouré en bleu fig.1) , après les exports s'effacent)
Créer un nouveau modèle d'export: .
- Donner un nom à l'export
- Choisir si ligne d'en tête ou non:
Si cette case est cochée, dans l'export il y aura uniquement les titres des colonnes dans la langue d'utilisation du site.
Si elle n'est pas cochée, la ligne dans la langue et la ligne avec le nom des constantes utilisées par tous les sites Biolovision et ne change pas selon les pays, contrairement aux noms traduits. (utile si export de plusieurs sites mis en communs, p.ex) - Faire glisser les colonnes désirées dans l'export, dans l'ordre désiré:
Pour les colonnes en bleu, cela équivaut à une seule colonne dans l'export
Pour les colonnes en jaune, cela comporte plusieurs colonnes dans l'export (p. ex si l'on choisit donnée de mortalité, il y aura toutes les colonnes liées à ce module)
Lorsqu'il y a une case à cocher dans la colonne à exporter, le fait de la cocher ajoute des colonnes supplémentaires et détaillées pour le paramètre considéré. P. ex pour la date
Si la case n'est pas cochée, la colonne date seule apparaît avec le format jour.mois.année
Si la case est cochée, il apparaît cette colonne plus 3 colonnes supplémentaires, 1 pour le jour, 1 pour le mois et 1 pour l'année, ainsi que des compléments sur le jour, la décade etc... - Valider le modèle en cliquant sur " Enregistrer"