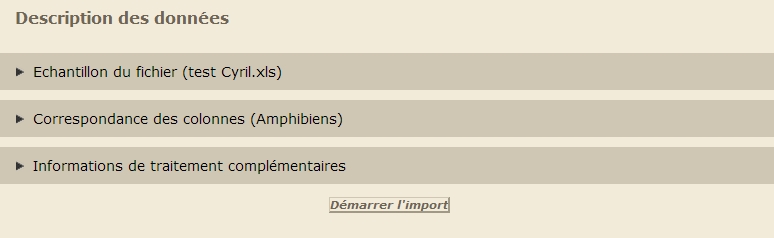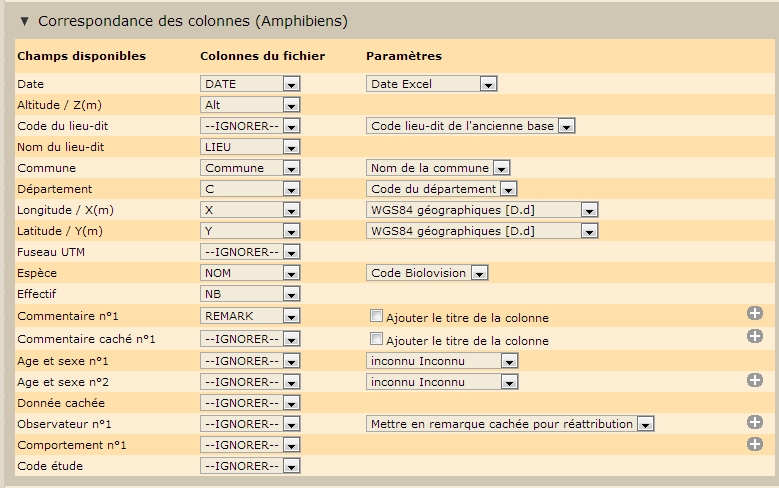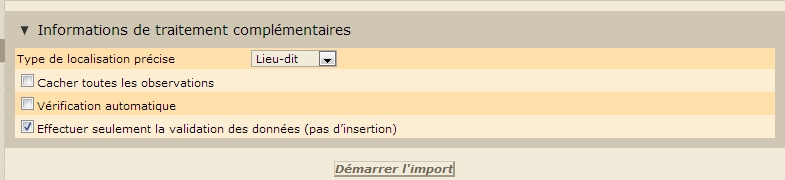Module d'import : Différence entre versions
| Ligne 1 : | Ligne 1 : | ||
| − | Le module d'import se trouve dans l'espace "administration", menu "gestion du site", puis "importer un fichier". Il est accessible à n'importe qui sur droit et permet d'importer des fichiers excel xls ou xlsx uniquement. | + | Le module d'import se trouve dans l'espace "administration", menu "gestion du site", puis "importer un fichier". Il est'''accessible à n'importe qui sur droit '''et permet d'importer des fichiers excel xls ou xlsx uniquement. |
| − | 1) Vous devez choisir votre fichier excel en cliquant sur "Choisissez un fichier". | + | 1) Vous devez choisir votre '''fichier excel''' en cliquant sur "Choisissez un fichier". |
| − | 2) Ce fichier sera ensuite importé sur un compte d'archive qu'il faut créer en avance. Vous pouvez en créer plusieurs, mais vous ne pouvez importer votre fichier que sur un seul. S'il n'y a qu'un seul compte d'archive paramétré, le fenêtre de sélection du compte d'archives n'apparaît pas. Un compte d'archives est un compte normal que vous créer, mais nous devons ensuite le transformer en compte d'archives. Cela est très rapide, mais il faut passer par cette étape avant de pouvoir faire des imports.<br> | + | 2) Ce fichier sera ensuite '''importé sur un compte d'archive''' qu'il faut créer en avance. Vous pouvez en créer plusieurs, mais vous ne pouvez importer votre fichier que sur un seul. S'il n'y a qu'un seul compte d'archive paramétré, le fenêtre de sélection du compte d'archives n'apparaît pas. Un compte d'archives est un compte normal que vous créer, mais nous devons ensuite le transformer en compte d'archives. Cela est très rapide, mais il faut passer par cette étape avant de pouvoir faire des imports.<br> |
| − | 3) vous pouvez sélectionner le groupe taxonomique de votre fichier. Si vous sélectionner "tous", vous ne pourrez iomporter que des chamops standards (site, espèces, date, etc..). Si vous sélectionnez un groupe taxonomique, vous pouvez importer plus de données détaillées | + | 3) vous pouvez '''sélectionner le groupe taxonomique de votre fichier'''. Si vous sélectionner "tous", vous ne pourrez iomporter que des chamops standards (site, espèces, date, etc..). Si vous sélectionnez un groupe taxonomique, vous pouvez importer plus de données détaillées |
| − | Une fois que vous avez séléctionner un fichier, un compte et le ou les groupes taxonomiques, vous pouvez "démarrer l'import". | + | Une fois que vous avez séléctionner un fichier, un compte et le ou les groupes taxonomiques, vous pouvez "'''démarrer l'import'''". |
<br> | <br> | ||
| Ligne 15 : | Ligne 15 : | ||
<br> | <br> | ||
| − | L'historique des imports se trouvent en-dessous. Si vous êtes admin, vous voyez tous les imports. | + | '''L'historique des imports se trouvent en-dessous'''. Si vous êtes admin, vous voyez tous les imports. Si vous n'êtes pas admin, vous ne voyez que vos propres imports. |
- Rouge : échec de l'import<br>- Vert : succès de l'import<br>- Bleu : configuration en cours (prochaine étape)<br>- Jaune : validation ou import en cours<br>- Orange : import validé, mais pas importé | - Rouge : échec de l'import<br>- Vert : succès de l'import<br>- Bleu : configuration en cours (prochaine étape)<br>- Jaune : validation ou import en cours<br>- Orange : import validé, mais pas importé | ||
| Ligne 23 : | Ligne 23 : | ||
1) validation<br>2) import<br> | 1) validation<br>2) import<br> | ||
| − | Aucun import n'est effectué s'il y a quelque chose de faux dans le fichier. | + | Aucun import n'est effectué s'il y a quelque chose de faux dans le fichier.<br><br> |
| + | '''La phase suivante vous permet de paramétrer plus en détail votre import. Elle se présente ainsi, avec les 3 volets ouverts.''' | ||
| + | <br> | ||
| − | + | [[Image:Masque import ferme.jpg|frame|center]] | |
| + | <br> | ||
| + | '''Le premier volet vous montre les 5 premières lignes de votre fichier''' | ||
| − | + | <br> | |
| + | [[Image:Masque import detail 1.jpg|frame|center]] | ||
| + | <br> | ||
| − | '''Le | + | '''Le 2ème volet vous permet de faire les correspondances entre vos colonnes, leurs contenus et le système'''<br> |
| + | Il y a plusieurs choses à savoir : | ||
| + | - Pour la localisation, il y a plusieurs options, mais le système essaie de trouver la meilleure. Par exemple, si vous donnez lat/lon et la commune, il utilisera lat/lon, car c'est plus précis. Si vous ne donnez que la commune, il chargera les données au centroïde | ||
| − | + | - Il y des champs qui peuvent être dupliqués (ceux avec un "+" à la fin de la ligne), ainsi vous pouvez paramétrer plusieurs commentaires ou combinaison de sexe/âge- | |
| + | - La 3ème colonne est une manière de décrire plus précisément le contenu, par exemple, le système de coordonnées utilisé ou la langue du nom des espèces.<br><br> | ||
| + | [[Image:Masque import detail 2.jpg|frame|center]] | ||
| + | '''Le dernier volet vous permet de paramétrer des configurations plus générales :''' | ||
| + | - Vous pouvez choisir la précision de vos données (lieu-dit, commune, précis) | ||
| + | - Vous pouvez cacher toutes les données (vous pouvez aussi choisir de les cacher une par une en utilisant le champ "Donnée cachlée" du voletr précédent) | ||
| − | + | - Vous pouvez demander au système de faire une validagtion automatique de vos données en utilisant les filtres automatiques de votre base | |
| − | |||
| − | |||
| − | |||
| − | |||
| − | |||
| − | |||
| − | |||
| − | |||
| − | |||
| − | |||
| − | |||
| − | |||
| − | |||
| − | |||
| − | |||
| − | - Vous pouvez demander au système de faire une validagtion automatique de vos données en utilisant les filtres automatiques de votre base | ||
| − | |||
| − | |||
| − | |||
| − | |||
| − | |||
| − | |||
| − | |||
| − | |||
| − | |||
| + | - Vous pouvez demander à ce que le système valide uniquement votre fichier, sans l'importer | ||
| + | <br> | ||
| + | [[Image:Masque import detail 3.jpg|frame|center]] | ||
| + | <br> | ||
| + | <br> | ||
| + | <br> | ||
| + | <br> | ||
| + | <br> | ||
| + | <br> | ||
<br> | <br> | ||
Version du 15 novembre 2013 à 19:35
Le module d'import se trouve dans l'espace "administration", menu "gestion du site", puis "importer un fichier". Il estaccessible à n'importe qui sur droit et permet d'importer des fichiers excel xls ou xlsx uniquement.
1) Vous devez choisir votre fichier excel en cliquant sur "Choisissez un fichier".
2) Ce fichier sera ensuite importé sur un compte d'archive qu'il faut créer en avance. Vous pouvez en créer plusieurs, mais vous ne pouvez importer votre fichier que sur un seul. S'il n'y a qu'un seul compte d'archive paramétré, le fenêtre de sélection du compte d'archives n'apparaît pas. Un compte d'archives est un compte normal que vous créer, mais nous devons ensuite le transformer en compte d'archives. Cela est très rapide, mais il faut passer par cette étape avant de pouvoir faire des imports.
3) vous pouvez sélectionner le groupe taxonomique de votre fichier. Si vous sélectionner "tous", vous ne pourrez iomporter que des chamops standards (site, espèces, date, etc..). Si vous sélectionnez un groupe taxonomique, vous pouvez importer plus de données détaillées
Une fois que vous avez séléctionner un fichier, un compte et le ou les groupes taxonomiques, vous pouvez "démarrer l'import".
L'historique des imports se trouvent en-dessous. Si vous êtes admin, vous voyez tous les imports. Si vous n'êtes pas admin, vous ne voyez que vos propres imports.
- Rouge : échec de l'import
- Vert : succès de l'import
- Bleu : configuration en cours (prochaine étape)
- Jaune : validation ou import en cours
- Orange : import validé, mais pas importé
L'import est fait en deux étapes :
1) validation
2) import
Aucun import n'est effectué s'il y a quelque chose de faux dans le fichier.
La phase suivante vous permet de paramétrer plus en détail votre import. Elle se présente ainsi, avec les 3 volets ouverts.
Le premier volet vous montre les 5 premières lignes de votre fichier
Le 2ème volet vous permet de faire les correspondances entre vos colonnes, leurs contenus et le système
Il y a plusieurs choses à savoir :
- Pour la localisation, il y a plusieurs options, mais le système essaie de trouver la meilleure. Par exemple, si vous donnez lat/lon et la commune, il utilisera lat/lon, car c'est plus précis. Si vous ne donnez que la commune, il chargera les données au centroïde
- Il y des champs qui peuvent être dupliqués (ceux avec un "+" à la fin de la ligne), ainsi vous pouvez paramétrer plusieurs commentaires ou combinaison de sexe/âge-
- La 3ème colonne est une manière de décrire plus précisément le contenu, par exemple, le système de coordonnées utilisé ou la langue du nom des espèces.
Le dernier volet vous permet de paramétrer des configurations plus générales :
- Vous pouvez choisir la précision de vos données (lieu-dit, commune, précis)
- Vous pouvez cacher toutes les données (vous pouvez aussi choisir de les cacher une par une en utilisant le champ "Donnée cachlée" du voletr précédent)
- Vous pouvez demander au système de faire une validagtion automatique de vos données en utilisant les filtres automatiques de votre base
- Vous pouvez demander à ce que le système valide uniquement votre fichier, sans l'importer