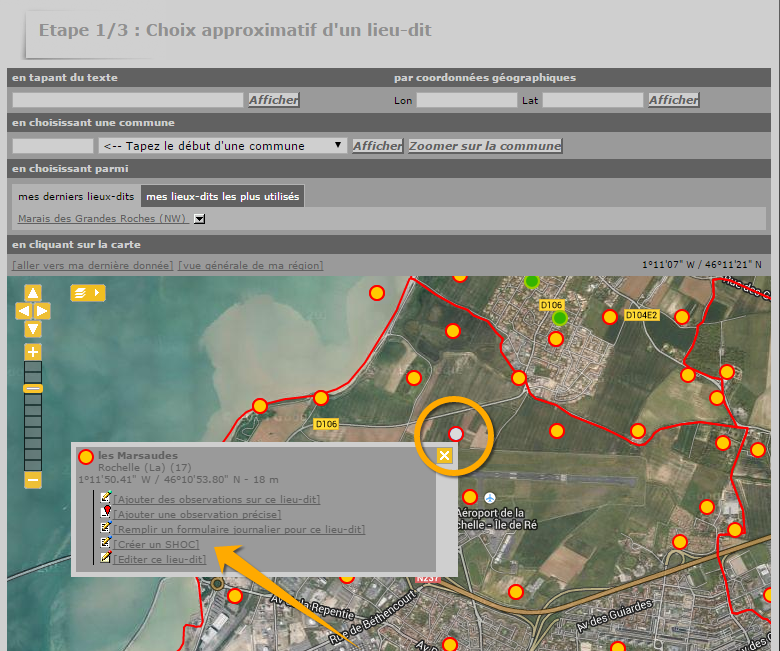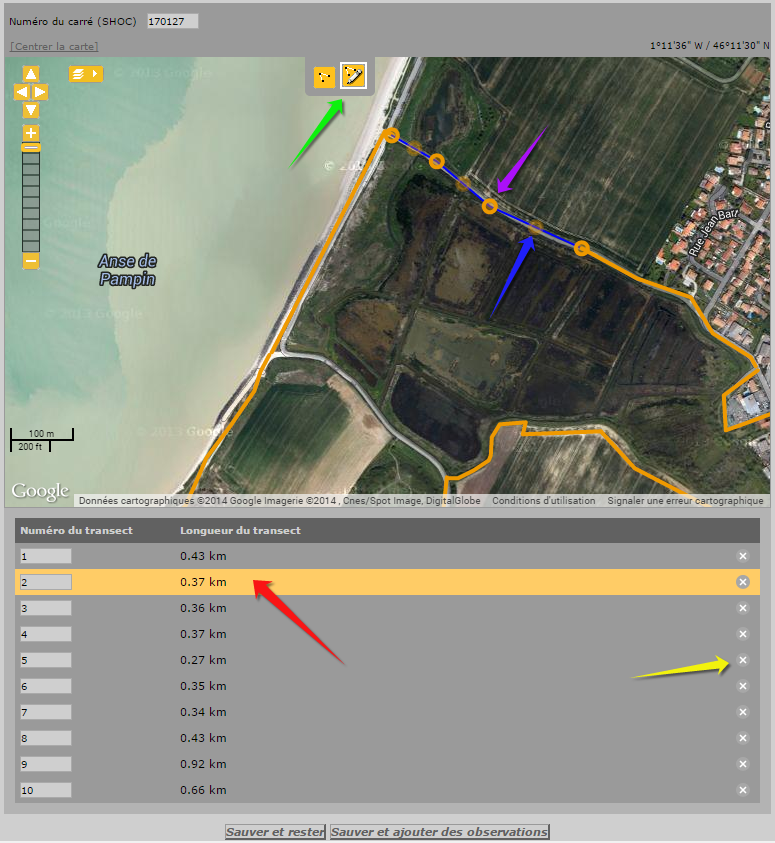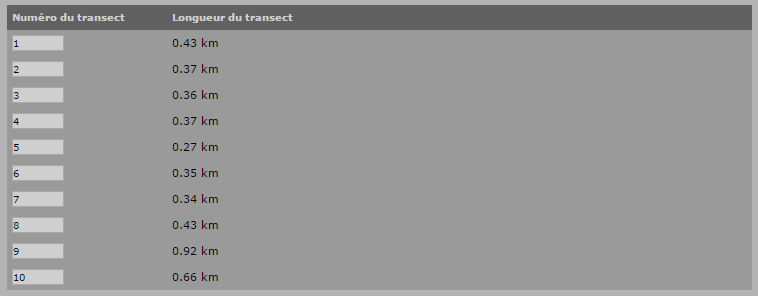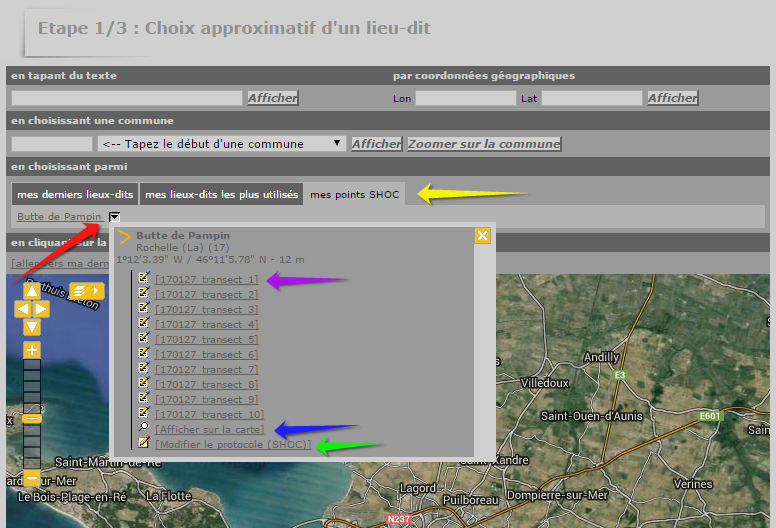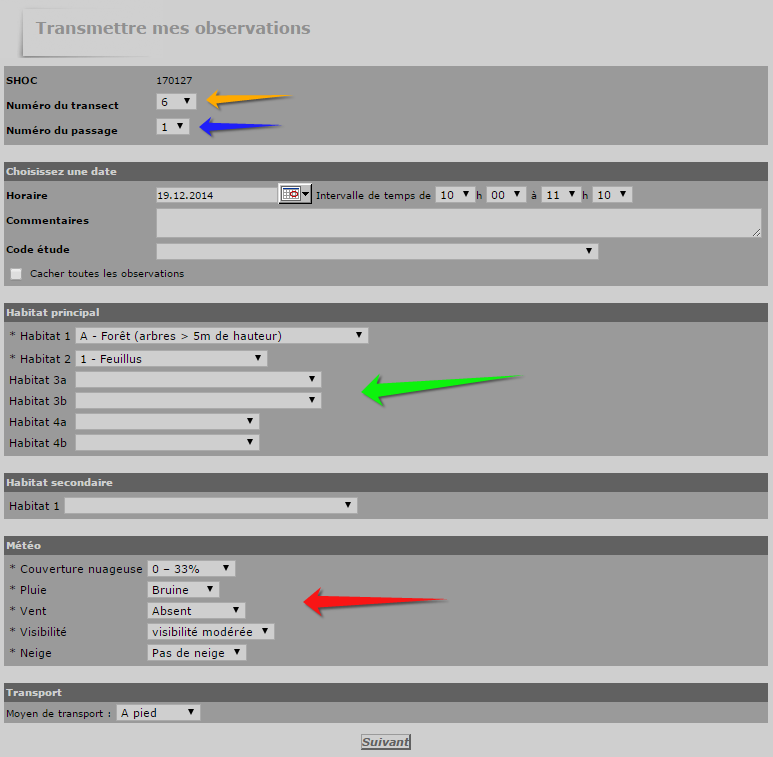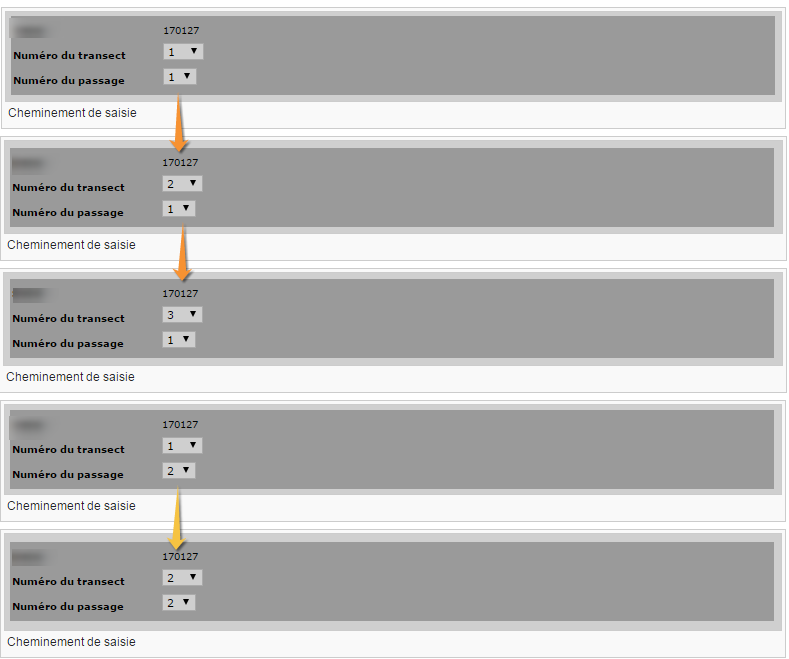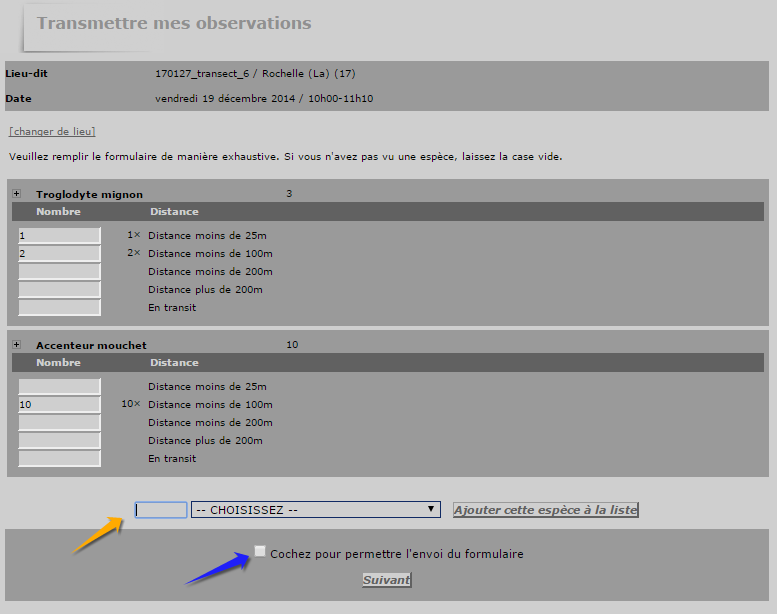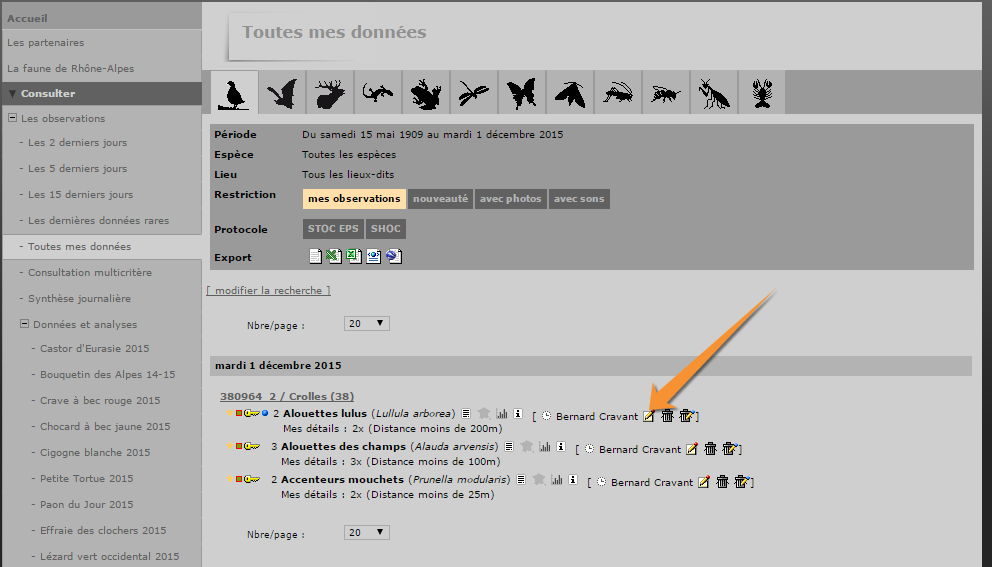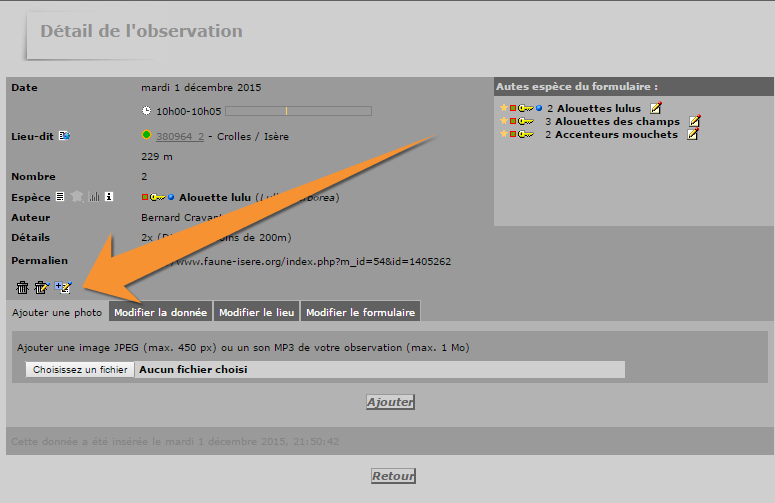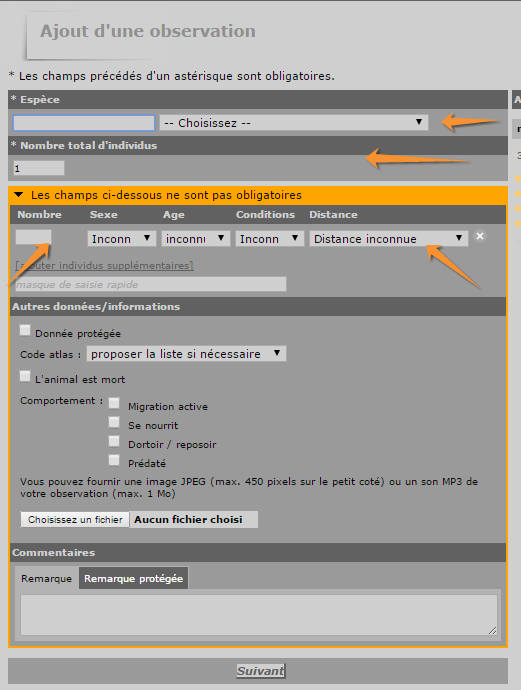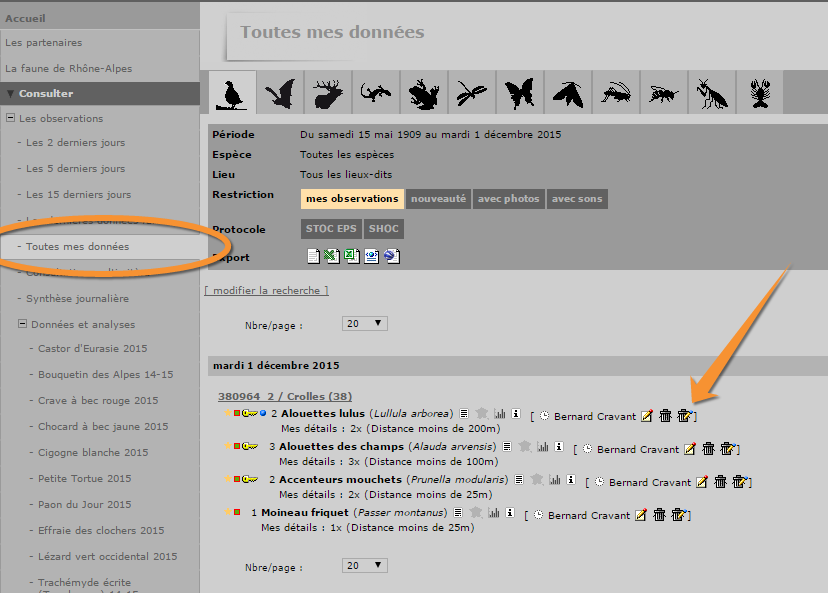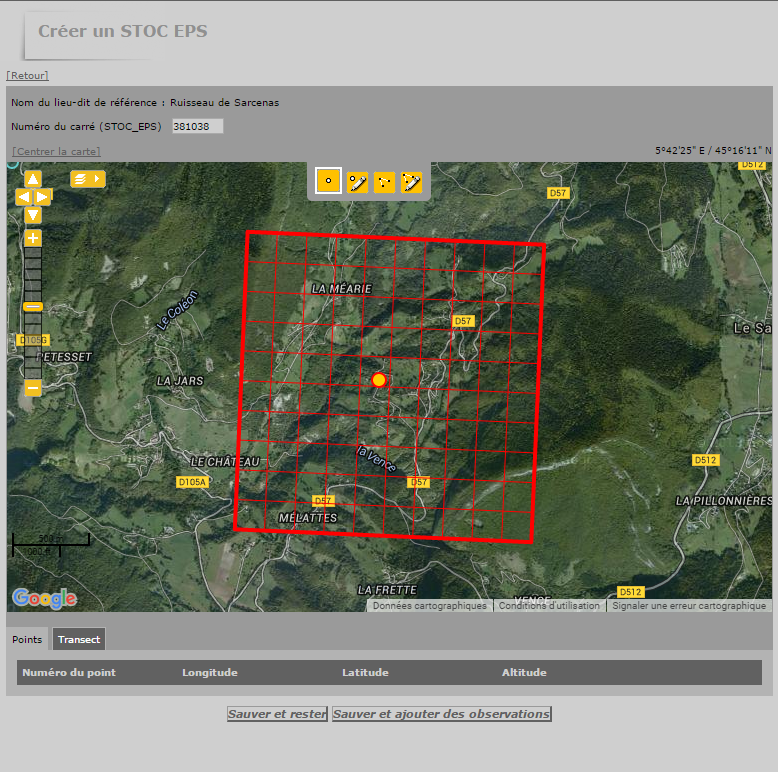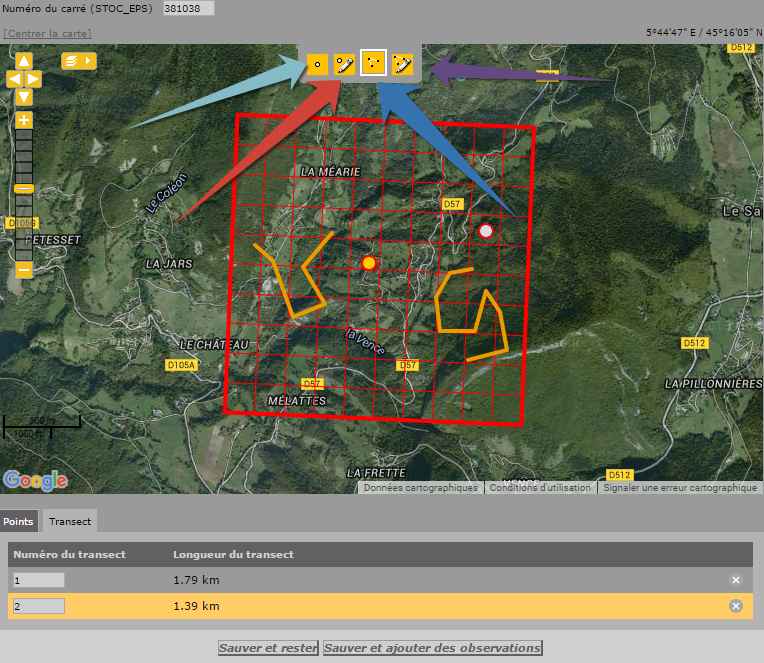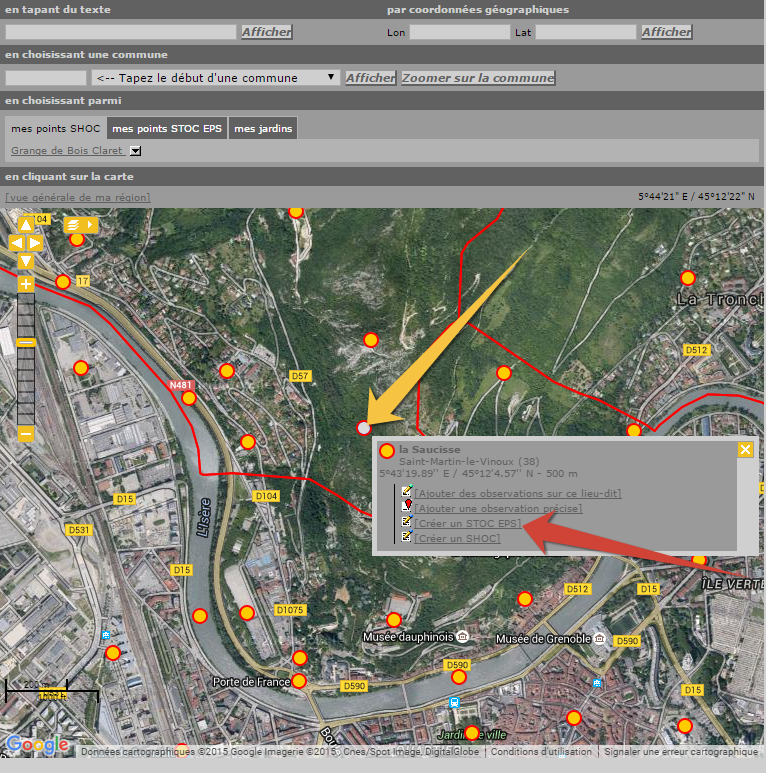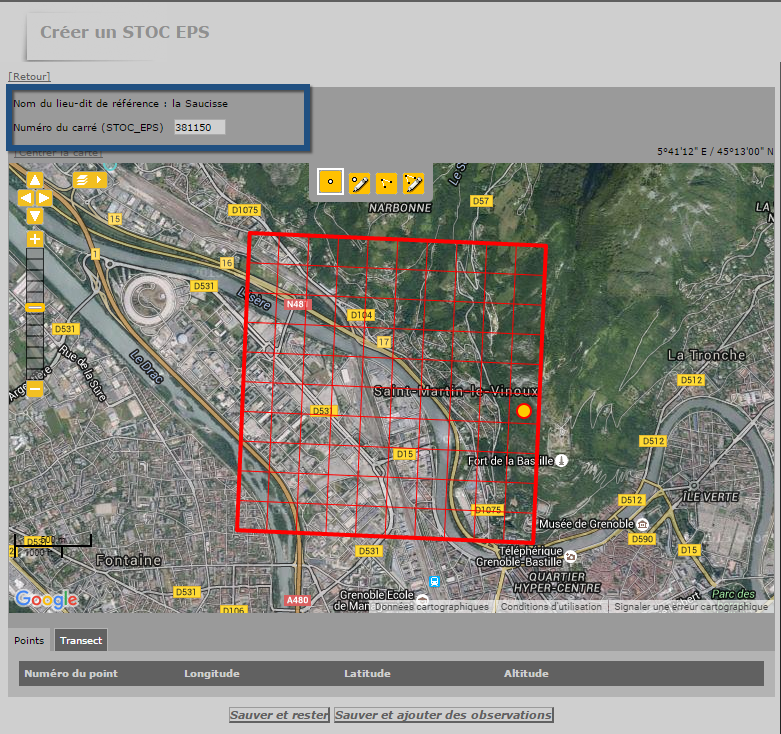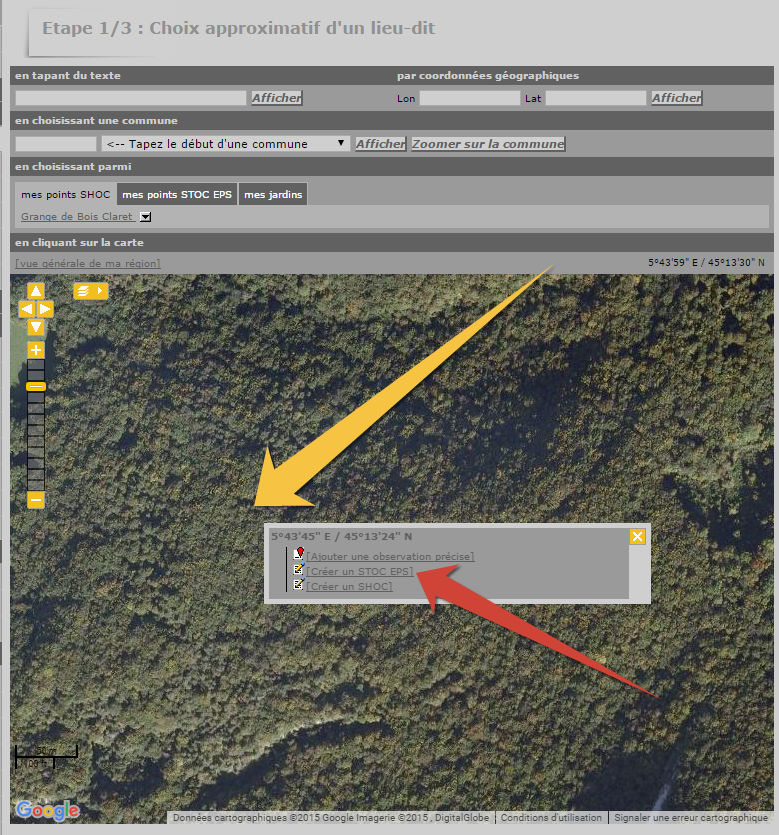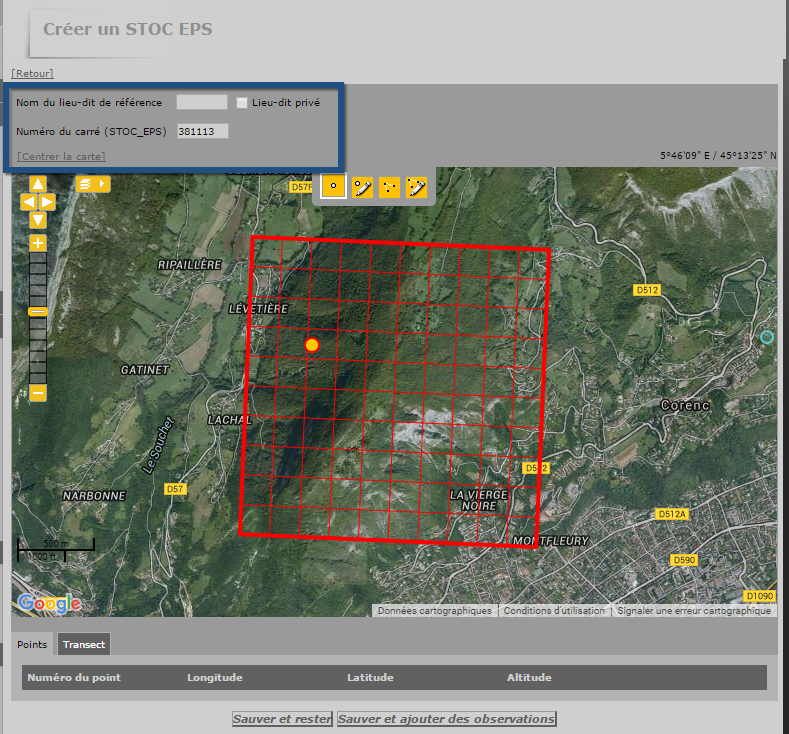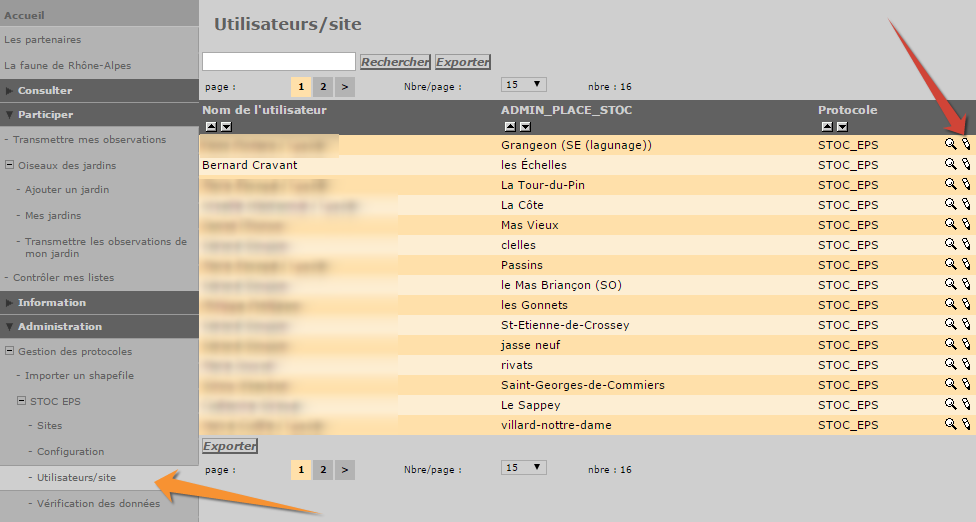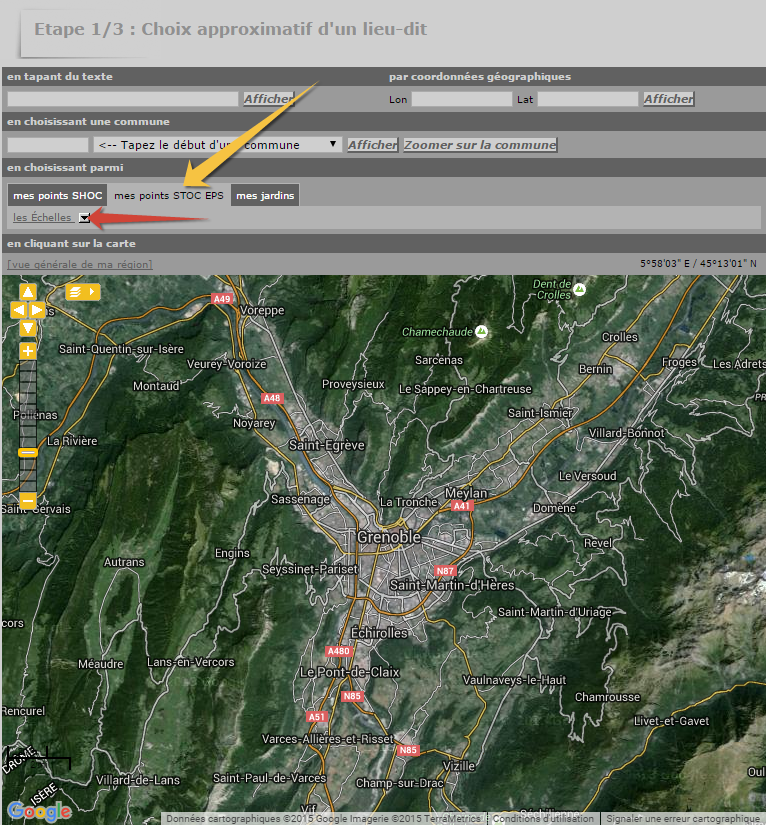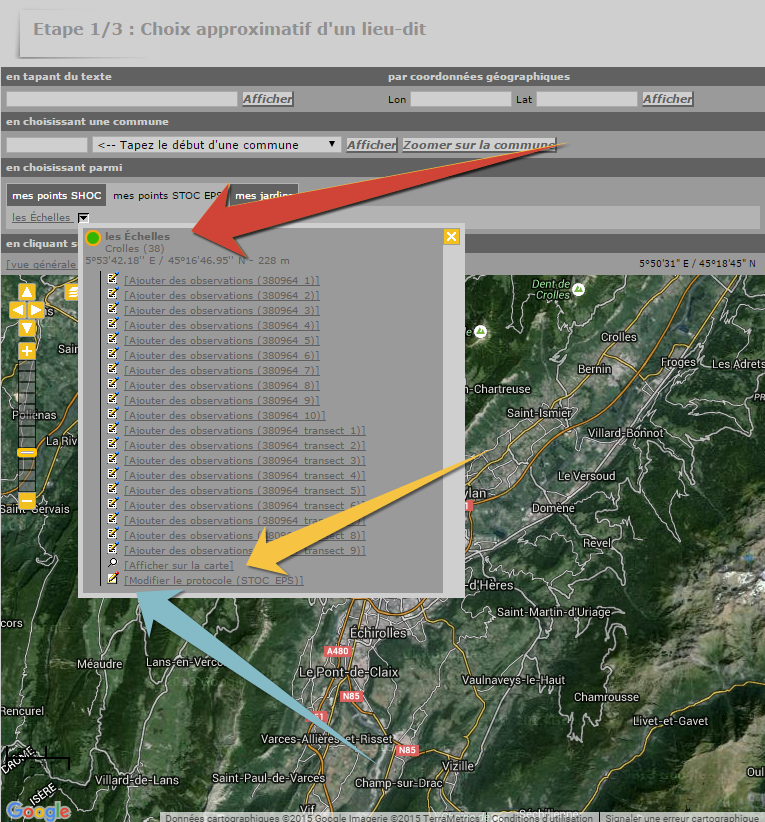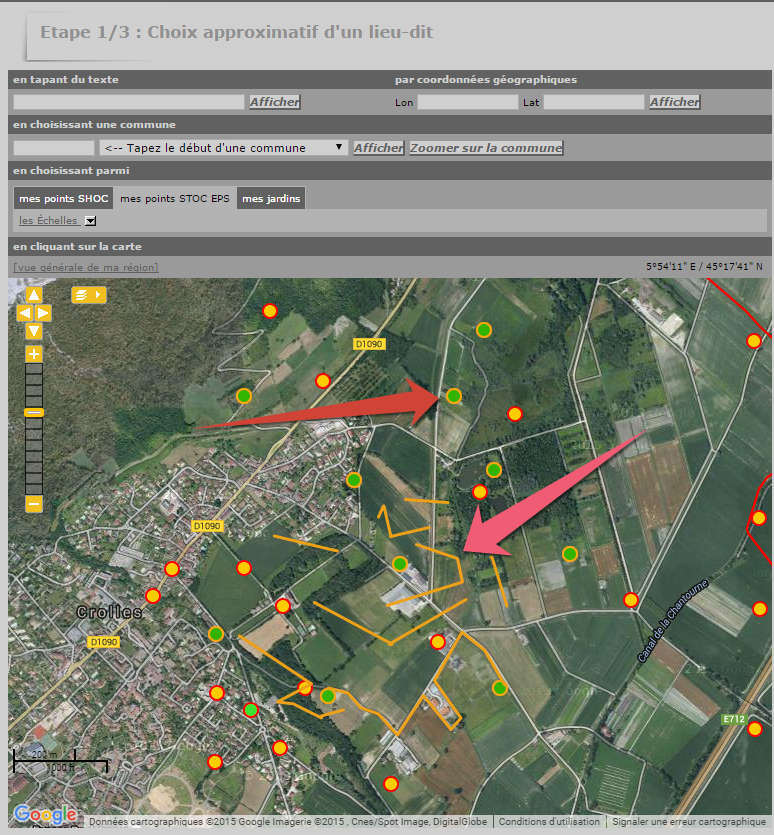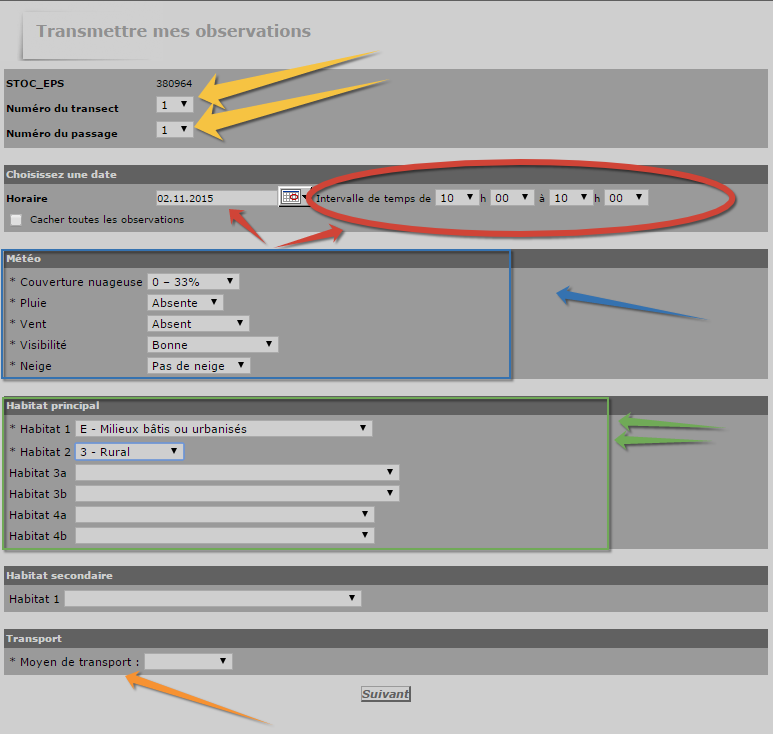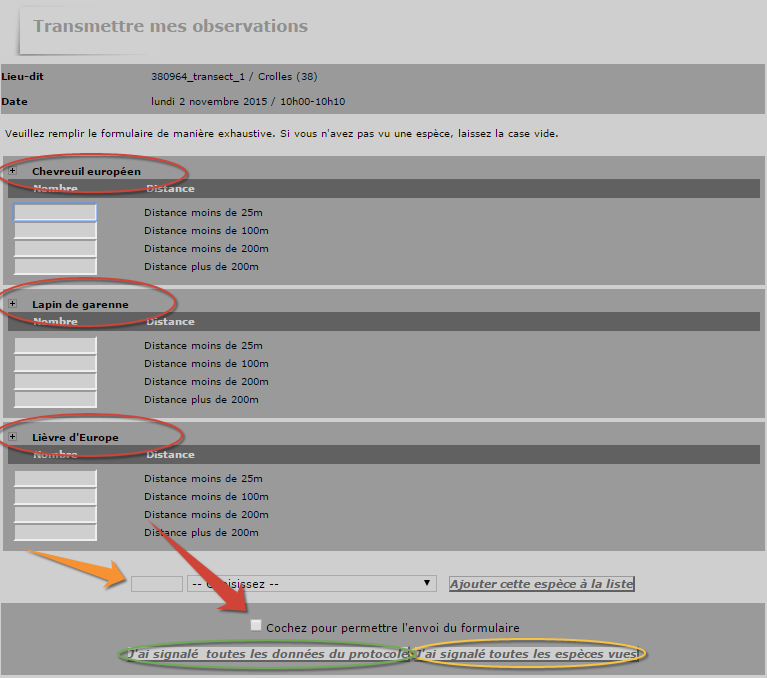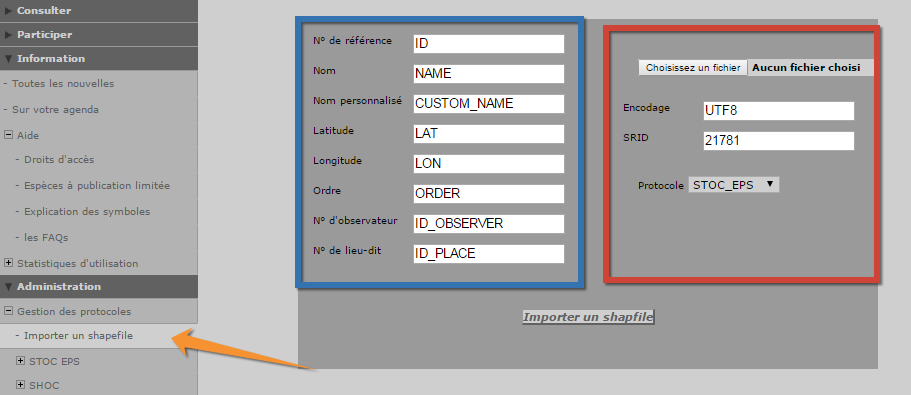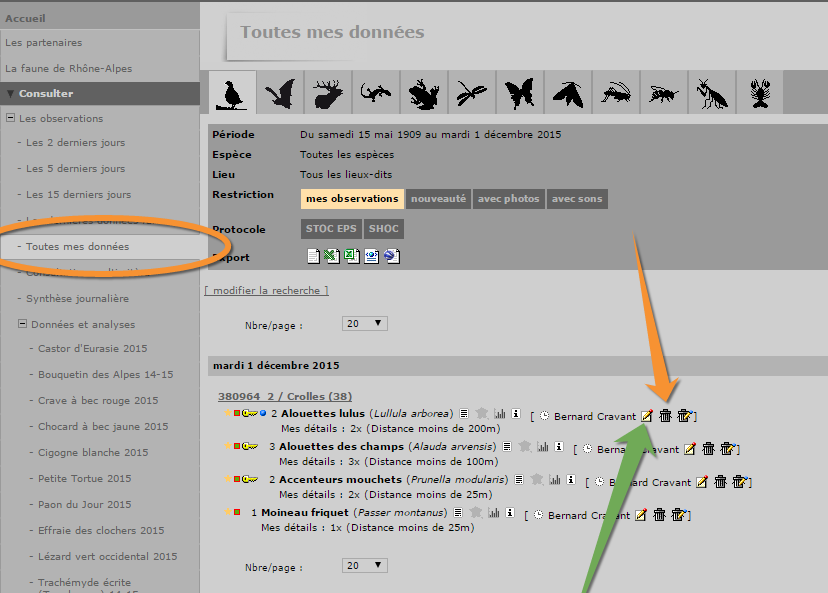Module de saisie protocolée : Différence entre versions
| Ligne 340 : | Ligne 340 : | ||
[[Fichier:Transmission des donnes liste.png|cadre|centré]] | [[Fichier:Transmission des donnes liste.png|cadre|centré]] | ||
| − | |||
| − | [[Module_de_saisie_protocolée#En_cas_d.27oubli_apr.C3.A8s_validation_du_formulaire| | + | |
| + | [[Module_de_saisie_protocolée#En_cas_d.27oubli_apr.C3.A8s_validation_du_formulaire|Oubli après validation]] | ||
====Suppression d'un formulaire complet==== | ====Suppression d'un formulaire complet==== | ||
Version du 1 décembre 2015 à 23:51
Sommaire
- 1 Remarques initiales
- 2 Protocoles supportés
- 3 Protocole SHOC
- 4 Protocole STOC EPS
- 5 Menu: "Administration" des modules
- 6 Protocole STOC Sites
- 7 Protocole STOC Montagne
- 8 Protocole générique oiseaux
- 9 Protocole Wetlands
- 10 FAQ
Remarques initiales
Le module de saisie protocolée permet la saisie d'une série de donnée en fonction d'un protocole pré-défini. Elle permet de collecter des données sur la base de point d'écoute, de transect ou de surface. Des informations complémentaires sur l'habitat ou la météo peuvent être demandées. Dans tous les cas, la pression d'observation est obligatoirement renseignée mais parfois contrainte sur la durée, c'est donc une fonction dérivée de la saisie par formulaires journaliers.
Chaque protocole est composé d'un groupe de point d'écoute / transect / surface associée à un groupe taxonomique. Par exemple, nous pouvons imaginer un protocole défini par 10 points d'écoute de 5 minutes pour les oiseaux ainsi que 9 transects pour les mammifères entre les points (C'est le cas du protocole STOC EPS). Un résumé reprend les différentes configurations existantes.
Pour chaque protocole pré-défini, il existe deux droits d'accès :
- un pour l'utilisateur normal qui peut gérer (créer / renseigner / modifier) les formulaires qu'il a créé.
- un pour l'administrateur du protocole qui peut gérer tous les formulaires associés à ce protocole.
Protocoles supportés
Résumé
Ce tableau présente un rapide résumé des différentes configurations existantes :
| Nom du protocole | Nombre de points d'écoute | Durée imposée de chaque point d'écoute | Nombre de transects | Durée imposée de chaque transect | Nombre de polygone | Durée imposée de chaque polygone | Nombre de passage annuel |
| STOC EPS | 10 points oiseaux | 5 minutes | 9 transects mammifères | indéterminée | - | - | 3 |
| SHOC | - | - | 10 transects oiseaux | indéterminée | - | - | 2 |
| STOC Sites | 5 - 30 points oiseaux | 5 minutes | - | - | - | - | indéterminé |
| STOC Montagne | 10 points oiseaux | 10 minutes | - | - | - | - | 2 |
| Protocole générique oiseaux | 0 - 50 points oiseaux | indéterminée | 0 - 50 transects oiseaux | indéterminée | 0 - 50 polygones oiseaux | indéterminée | indéterminé |
Protocole SHOC
Création d'un protocole SHOC
Pour démarrer la création d'un nouveau protocole SHOC, il faut toujours prendre un lieudit de référence autour duquel seront construits les différents transects. Pour le faire, vous avez deux possibilités :
- utiliser un lieudit existant en cliquant directement dessus
- créer automatiquement un nouveau lieudit en cliquant ailleurs sur la carte
Dans les deux cas, un menu contextuel s'ouvre et si vous avez les droits nécessaires, vous trouverez une nouvelle entrée : "Créer un SHOC"
Une fois ce menu sélectionné, une nouvelle page de création s'affiche. Un cadre rouge délimite automatiquement le carré de référence correspondant. Il est donc particulièrement important de sélectionner comme lieudit de départ un point qui se trouve à l'intérieur du carré souhaité. Si nécessaire, il faut créer une nouveau lieudit qui puisse être utilisable (i.e. dans le carré de référence) :
En haut de la carte se trouve une barre d'outil qui varie en fonction des possibilités du protocol en cours. Pour SHOC, formé de 10 transects, il n'existe que deux boutons pour créer et modifier les transects. Le premier (flèche bleue) permet de créer un transect, le deuxième (flèche violette) permet de modifier les transects déjà dessiné. Lors du dessin, chaque transect est listé en dessous avec sa longueur effective :
Pour modifier un transect existant, il faut d'abord choisir l'outil de modification (flèche verte), puis sélectionner le transect qu'on cherche à modifier, soit en cliquant sur le transect directement sur la carte, soit en-dessous en cliquant sur la ligne correspondante (flèche rouge). Une fois le transect sélectionné, il devient bleu et la ligne correspondante en dessous est mise en évidence en jaune. Sur la carte, des ronds oranges apparaissent et permettent de manipuler la ligne. Les ronds "plein" (flèche violette) sont les sommets actuels qui peuvent être déplacés. Des ronds "semi-transparent" (flèche bleue) sont placés au centre de chaque segment pour pouvoir le briser de manière à créer deux nouveaux segments. En sélectionnant un point "plein" en en appuyant sur "supp" sur le clavier, le point est supprimé. Il est possible de créer autant de sommet que nécessaire.
Pour supprimer complètement un transect, il faut cliquer sur la croix en fin de ligne (flèche jaune)
Il n'est pas possible de supprimer un transect après validation de cette étape. La modification des transects reste possible en tout temps: via la possibilité "Modifier le protocole" (flèche verte sur schéma Etape 1 de 3)
Sauvegarde:
Le bouton « sauver et rester » permet de sauvegarder les transects en cours et de continuer la saisie des suivants ou des modifications.
Le bouton "sauver et ajouter des observations" permet de sauvegarder et de passer directement à la saisie des espèces.
Saisie d'un formulaire
NB: Par défaut le système propose la saisie les transects dans l’ordre numérique de ces derniers, ainsi que dans l’ordre des passages ! Si vous ne voulez pas rentrer les transects dans cet ordre, il suffit de modifier à chaque fois manuellement le numéro de transect et le numéro de passage !
Etape 1
Pour commencer le transect, on le sélectionne en utilisant l’onglet « mes points SHOC » (flèche jaune), parmis mes points SHOC on sélectionne le lieu-dit (flèche rouge) La liste des transects apparaît et on sélectionne soit directement le numéro (flèche violette) soit en cliquant dessus après l’avoir affiché sur la carte (flèche bleue) Il y a également la possibilité à ce moment de modifier le tracé du transect (flèche verte)
Etape 2
Le masque de saisie apparaît avec le numéro de transect sélectionné et le numéro du passage ( par défaut si il n’y a jamais eu de passage, le 1 est sélectionné, si il y a déjà eu 1 ou des passage, les passages suivant sont sélectionnés automatiquement (cf exemple cheminement de saisie) Tous les champs avec une étoile sont obligatoires (date, intervalle de temps, habitat, météo) La partie habitat, lorsqu’elle a déjà été remplie 1 fois auparavant pour ce transect, remet par défaut les derniers paramètres indiqués, il faut les modifier si l’habitat a été notablement changé.
Le moyen de transport sélectionné par défaut est « A pied »
Cheminement de saisie:
Etape 3
Le formulaire est vide. Il faut introduire les espèces observées via le masque de saisie (flèche jaune)
Les champs détaillés apparaissent pour renseigner le nombre d’individus distincts et la distance par rapport à l’observateur ou si l’oiseau à été observé en vol « en transit ». Une fois toutes les espèces rentrées, cocher la case pour permettre l’envoi du formulaire (flèche bleue), puis cliquer sur suivant. Le masque de saisie va ensuite automatiquement sur le transect suivant dans la liste, cela peut être modifié manuellement si nécessaire.
Si une espèce non observée a été insérée dans la liste par erreur, il suffit de ne pas renseigner le nombre d’individus et la ligne n'est pas prise en compte.
En cas d'oubli après validation du formulaire
Consultez vos observations dans les menus prévus (Toutes mes données ou consultations multicritères) et sélectionnez l’icône « Editer la donnée » (Figure 1) La page Détail de l’observation s’ouvre et en cliquant sur l’icône « ajouter une espèce au formulaire » vous pouvez ajouter les espèces manquantes sur le même point d’écoute ou transect pour le même relevé ! (Figure 2) Malgré la mention non obligatoire, il faut renseigner le nombre et la distance comme dans le formulaire protocolé, le système vous le demandera en cas d'oubli. (Figure 3)
Suppression d'un formulaire complet
Dans toutes mes observations cliquer sur l’icône « effacer le formulaire » adjacent à une observation du formulaire en question.
Protocole STOC EPS
Création d'un STOC EPS
Pour démarrer la création d'un nouveau protocole STOC EPS, il faut toujours prendre un lieudit de référence pour le carré dans lequel seront construits les différents transects et points. Pour le faire, vous avez deux possibilités :
- utiliser un lieudit existant en cliquant directement dessus
- créer automatiquement un nouveau lieudit en cliquant ailleurs sur la carte
Dans les deux cas, un menu contextuel s'ouvre et si vous avez les droits nécessaires, vous trouverez une nouvelle entrée : "Créer un STOC EPS"
Une fois ce menu sélectionné, une nouvelle page de création s'affiche. Un cadre rouge grillagé délimite automatiquement le carré de référence correspondant. Il est donc particulièrement important de sélectionner comme lieudit de départ un point qui se trouve à l'intérieur du carré souhaité. Si nécessaire, il faut créer une nouveau lieudit qui puisse être utilisable (i.e. dans le carré de référence) :
En haut de la carte se trouve une barre d'outil qui varie en fonction des possibilités du protocole en cours. Pour STOC EPS, formé de transects et points, il y a quatre boutons pour créer et modifier les transects et points. Le premier (flèche bleue claire) permet de créer un point, le deuxième (flèche rouge) permet de modifier les points déjà dessinés, le troisième (flèche bleue) permet de tracer un transect, le quatrième (flèche violette) permet de modifier un transect. Lors du dessin, chaque transect et chaque point est listé en dessous avec sa longueur effective .
Pour supprimer complètement un transect ou un point, il faut cliquer sur la croix en fin de ligne avant sauvegarde.
Il n'est pas possible de supprimer un transect après validation de cette étape. La modification des transects reste possible en tout temps: via la possibilité "Modifier le protocole" (flèche verte sur schéma Etape 1 de 3)
Modification d'un transect/point existant:
Pour modifier un transect existant, il faut d'abord choisir l'outil de modification (flèche verte), puis sélectionner le transect qu'on cherche à modifier, soit en cliquant sur le transect directement sur la carte, soit en-dessous en cliquant sur la ligne correspondante (flèche rouge). Une fois le transect sélectionné, il devient bleu et la ligne correspondante en dessous est mise en évidence en jaune. Sur la carte, des ronds oranges apparaissent et permettent de manipuler la ligne. Les ronds "plein" (flèche violette) sont les sommets actuels qui peuvent être déplacés. Des ronds "semi-transparent" (flèche bleue) sont placés au centre de chaque segment pour pouvoir le briser de manière à créer deux nouveaux segments. En sélectionnant un point "plein" en en appuyant sur "supp" sur le clavier, le point est supprimé. Il est possible de créer autant de sommet que nécessaire.
Sauvegarde des transects et points:
Le bouton « sauver et rester » permet de sauvegarder les transects en cours et de continuer la saisie des suivants ou des modifications.
Le bouton "sauver et ajouter des observations" permet de sauvegarder et de passer directement à la saisie des espèces.
Il n'est pas possible de supprimer un transect après validation de cette étape. La modification des transects reste possible en tout temps: via la possibilité "Modifier le protocole"
Sélection ou Création d'un lieudit:
- Sélectionner un lieudit déjà existant (flèche jaune)
Le champ nom du lieudit est déjà renseigné (cadre bleu)
- Créer un nouveau lieudit:
Uniquement si aucun lieudit dans le carré: créer un nouveau lieudit en cliquant sur le point de référence à créer (flèche jaune)
puis sélectionner "Créer un STOC EPS" (flèche rouge)
Il faudra alors nommer le lieudit (cadre bleu). La fonction lieudit privé est à utiliser uniquement par l'admin pour un carré utilisé par lui seul!
Le lieudit privé n'est pas visible des autres observateurs!
NB: Les carrés du STOC EPS sont prédéfinis!
Attribution d'un carré STOC EPS à un observateur:
Aller dans le menu "Administration" -> "STOC EPS" ->"Utilisateur/site" (flèche orange) cliquer sur éditer (flèche rouge) pour modifier ou ajouter un observateur responsable du carré.
Saisie d'un formulaire STOC EPS
NB: Par défaut le système propose la saisie les transects/points dans l’ordre numérique de ces derniers, ainsi que dans l’ordre des passages ! Si vous ne voulez pas rentrer les transects dans cet ordre, il suffit de modifier à chaque fois manuellement le numéro de transect et le numéro de passage !
Etape 1
Pour rentrer ses observations STOC EPS, aller sous l'onglet "transmettre mes observations", sélectionner l'onglet "mes points STOC EPS" (flèche jaune).
On peut ensuite directement cliquer sur le carré concerné et sélectionner dans la liste le point ou le transect désiré (flèche rouge) ou sur afficher la carte (flèche jaune) et sélectionner en cliquant dessus le point (flèche rouge) ou le transect (flèche rose) désiré. A cette étape, les points et les transects peuvent être modifiés.
Etape 2
Le masque de saisie apparaît avec le numéro de transect/point sélectionné et le numéro du passage (flèches jaunes). Par défaut si il n’y a jamais eu de passage, le 1 est sélectionné, si il y a déjà eu 1 ou des passage, les passages suivant sont sélectionnés automatiquement. (cf. cheminement de saisie) Tous les champs avec une étoile sont obligatoires (date, intervalle de temps, habitat, météo) Il faut impérativement entrer la date et l'heure correcte pour le début et la fin du comptage (flèches et ronds rouges)
La partie habitat, lorsqu'elle a déjà été remplie 1 fois auparavant pour ce transect/point, remet par défaut les derniers paramètres indiqués, il faut les modifier si l’habitat a été notablement changé (cadre vert).
En cas de moyens de transports mixtes sur un transect, il faut choisir celui qui a été employé sur la plus grande distance. (flèche orange)
Cheminement de saisie:
Etape 3
Cas du transect:
Attention pour les transects STOC EPS seule d'autres espèces de mammifères peuvent être ajoutée à la liste. Les observations d'autres taxons ne peuvent être introduite via le masque de saisie du protocole.
Dans la liste des espèces à transmettre, seul le Chevreuil européen, le Lapin de garenne et le Lièvre d'Europe figurent d'office pour les transects, les autres espèces sont à entrer à l'aide du masque de saisie (flèche orange) il faut ensuite renseigner le nombre d'individus et la distance par rapport à l'observation.
En cliquant sur le petit plus à côté du nom il est possible d'ajouter une remarque.
Si une espèce non observée a été insérée dans la liste par erreur, il suffit de ne pas renseigner le nombre d’individus et la ligne n'est pas prise en compte.
Une fois le formulaire complet, il faut cocher la case "Cochez pour permettre l'envoi du formulaire" (flèche rouge) Si seule les données liées au protocole ont été prises en compte il faut cliquer sur "J'ai signalé toutes les données du protocole" (rond vert) , si vous avez signalé toutes les espèces vues et identifiées il faut cliquer sur "J'ai signalé toutes les espèces vues" (rond jaune)
Le système propose ensuite de passer au transect/point suivant.
Cas du point:
Pour les points STOC EPS seules les espèces d'oiseaux peuvent être ajoutées via le masque de saisie du protocole.
Il y a une liste prédéfinie d'espèces à transmettre, si une espèce observée n'y figure pas on peut l'ajouter à l'aide du masque de saisie en fin de formulaire.
NB:
L'ajout de l'âge ainsi que la spécification mâle/femelle n'est pas possible via la saisie STOC, il est possible de le rajouter via toutes mes observations, modifier la donnée, une fois que le formulaire est complet et enregistré.
Suppression d'un formulaire complet
Dans toutes mes observations cliquer sur l’icône « effacer le formulaire » adjacent à une observation du formulaire en question
Supprimer une donnée
Dans "Toutes mes observations", cliquer sur l’onglet "effacer la donnée"
Menu: "Administration" des modules
Dans la partie adminsitration on peut:
- Importer un shapefile
Dans cet onglet, on peut importer des polygones. Attention à sélectionner le bon SRID!!!
- Gérer les sites du protocole
Sous cet onglet, on retrouve tous les sites liés au protocole.
On peut en ajouter ou modifier ceux qui sont déjà existants. Il n'est pas possible d'effacer un site!
- Configurer (listes étendue)
Sous cet onglet, on peut paramétrer si une liste étendue apparaît ou non et choisir les espèces qui doivent y figurer.
- Gérer les utilisateurs des sites
Cet onglet permet de lier un observateur à un site. Attention si l'observateur n'est pas lié au site, il n'est pas possible pour lui d'entrer de donnée selon le protocole!
- Vérifier les observations
Cet onglet permet de sélectionner les sites à vérifier, en un coup d’œil on peut voir les dates des recensements et en cliquant dessus on accède directement à la liste des observations.
Protocole STOC Sites
Ce protocole comporte de 5 à 30 points oiseaux, pour une durée d'observation de 5 minutes par point et un nombre de passages indéterminé. Le fonctionnement et la mise en place sont similaires à STOC EPS mais sans les transects.
Protocole STOC Montagne
Ce protocole comporte 10 points oiseaux, pour une durée d'observation de 10 minutes par point, pour 2 passages annuels. Le fonctionnement et la mise en place sont similaires à STOC EPS mais sans les transects.
Protocole générique oiseaux
Ce protocole permet de faire des relevés selon les besoins:
Nombre de points d'écoute allant de 0 à 50 pour une durée indéterminée, nombre de transects allant de 0 à 50 pour une durée indéterminée, nombre de polygones de 0 à 50 pour une durée indéterminée et un nombre de passages indéterminé. Pour la mise en place, se référer au mode d'emploi STOC EPS et de Wetlands.
Protocole Wetlands
FAQ
Puis-je utiliser le formulaire protocole pour un autre emploi?
Non car les protocoles SHOC et STOC EPS sont synchronisés en temps réel avec le site vigieplume du Muséum d’Histoire Naturelle et si cela ne concerne pas les protocoles sus mentionnés, les données sont susceptibles d’être effacées !
Supprimer/ modifier une donnée dans le cadre d'un protocole
Dans "Toutes mes observations"
Pour suppression: cliquer sur le bouton "effacer la donnée" (flèche orange) Pour modification: cliquer sur le bouton "Editer la donnée" (flèche verte)